アプリ操作説明
Guide
WACATTA(ワカッタ)は、スマートフォン対応の斬新なアバター多言語通訳アプリです。
WACATTAを使えば、お気に入りのアバターが通訳となって、外国語に翻訳されたユーザーの言葉を会話の相手に伝えてくれるようになります。
WACATTAを使い始めるには、次の3つの操作を行います。
1.WACATTAを起動する
WACATTAのインストールが完了するとスマートフォンの画面にWACATTAのアプリアイコンが表示されるようになります。
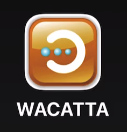
このアプリアイコンをタップしてWACATTAを起動します。なおiPhoneの場合、起動中にマイク、音声認識、カメラへのアクセスを求めるパネルが表示されることがありますので、表示された場合にはパネルにある「許可」との部分をタップしてアクセスを許可して下さい。
起動が完了すると、WACATTAの文字がフラッシュ表示された後にユーザーガイドが表示されます。
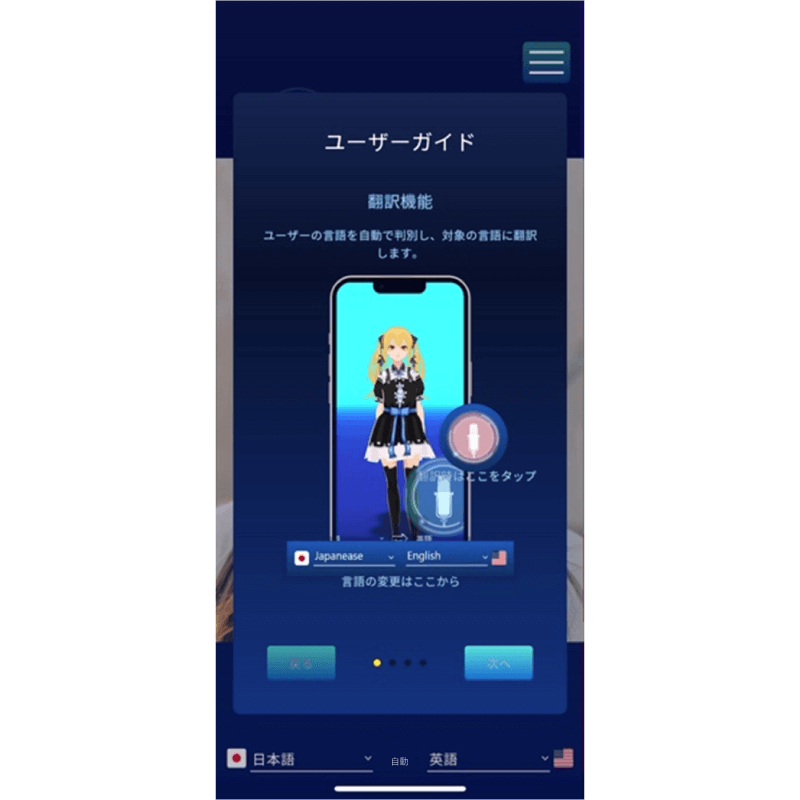
このユーザーガイドは、アプリのインストール後の初回起動時にのみ表示されますので、初回起動時には、このガイドに記載された説明を読みながら、同ガイド下部の右側に設けられた「次へ」ボタンをタップしてユーザーガイドの説明を先に進めて下さい。そして、ユーザーガイドの最後の説明にある「次へ」ボタンをタップしたところでメイン画面が表示されます。なおアプリの2回目以降の起動においては起動完了後にメイン画面がすぐに表示されるようになります。
翻訳に使用するアバターおよび言語の選択は、このメイン画面の右上部分にある設定メニューアイコンを操作して行います。
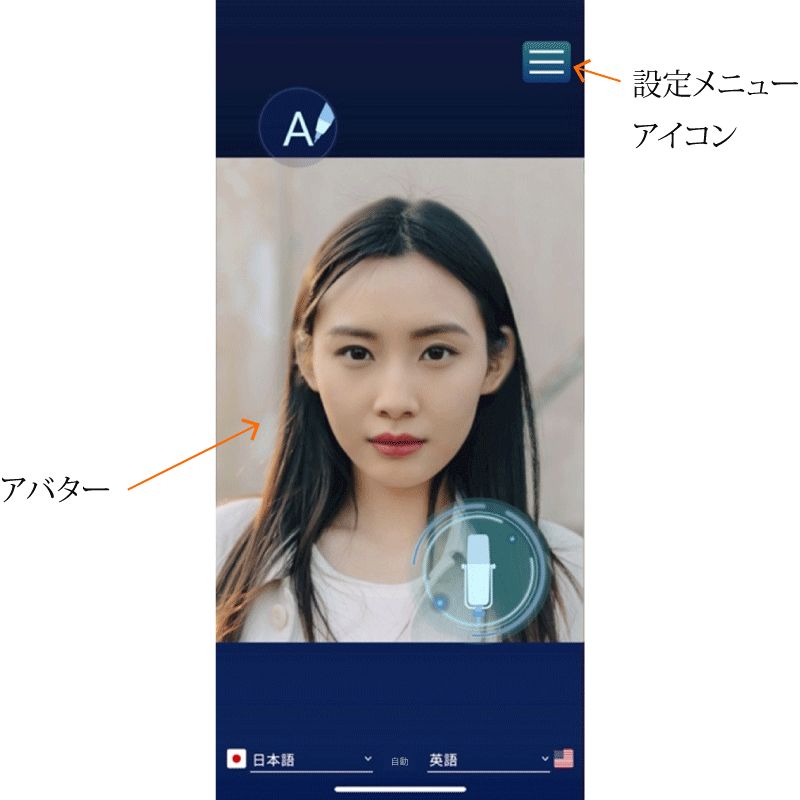
2.翻訳に使用するアバターを選択する
翻訳に使用するアバターを選択するには、設定メニューアイコンをタップして表示される設定項目リストの2行目に並んだ項目の「アバター選択」をタップします。
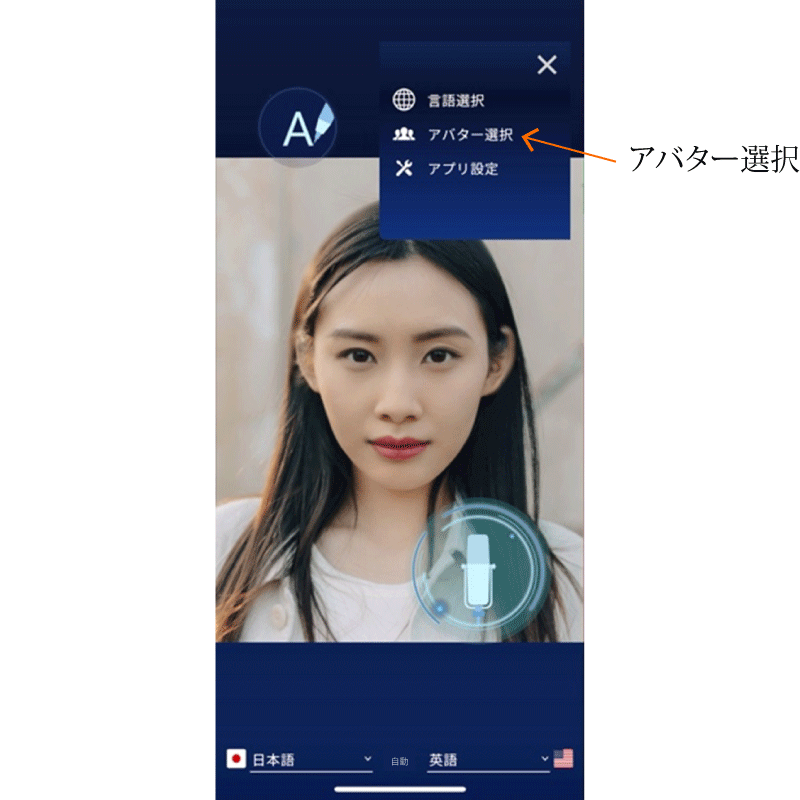
このタップにより、アバター選択画面が表示されます。
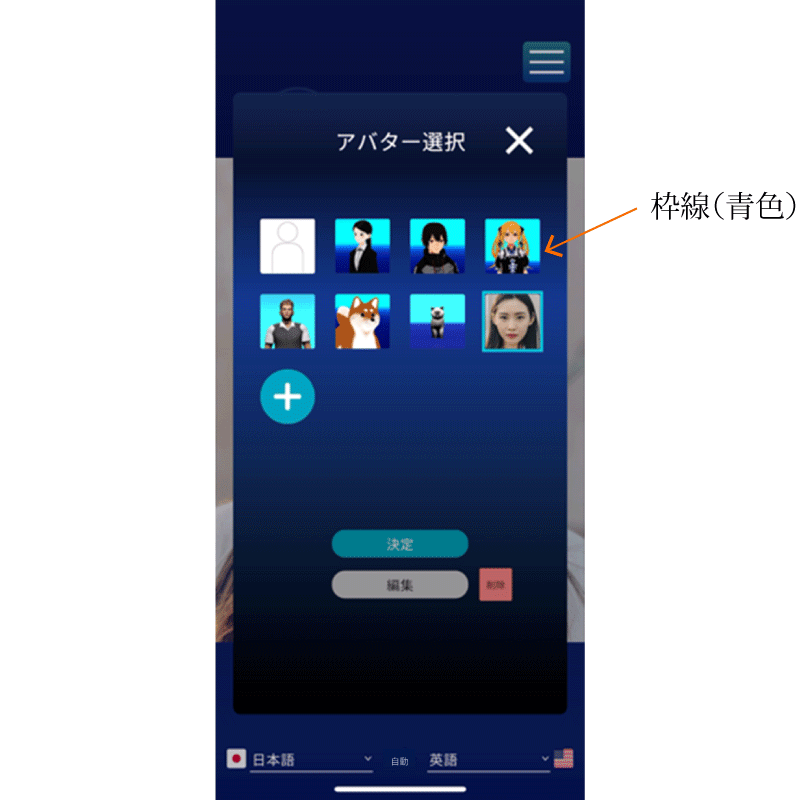
アバター選択画面には、翻訳に使用することの可能なアバターのサムネイル画像が一覧表示されます。アプリの初期状態では、予め用意されたアバター7体(2024.09月末時点)のサムネイル画像が表示されます。この一覧に表示されるサムネイルのうちから選択したアバターが、翻訳に使用するアバターとして設定されます。
なお、アプリが初期状態の場合、このアバター選択画面の表示例に示される予め用意されたアバターのうちの最後の部分、この場合、下段(第2行)右端(第4列)の位置に表示されたサムネイルのアバターが翻訳に使用するアバターとして設定されています。そのため、この場合には、同サムネイル画像の外周に、そのことを示す枠線(青色)が表示されます。
この表示例から、例えば、一覧の上段(第1行)第4列に表示されたサムネイルのアバターを翻訳に使用するアバターとして設定する場合には、同サムネイルをタップして選択します。この選択によりサムネイル画像の外周に枠線(青色)が表示されます。
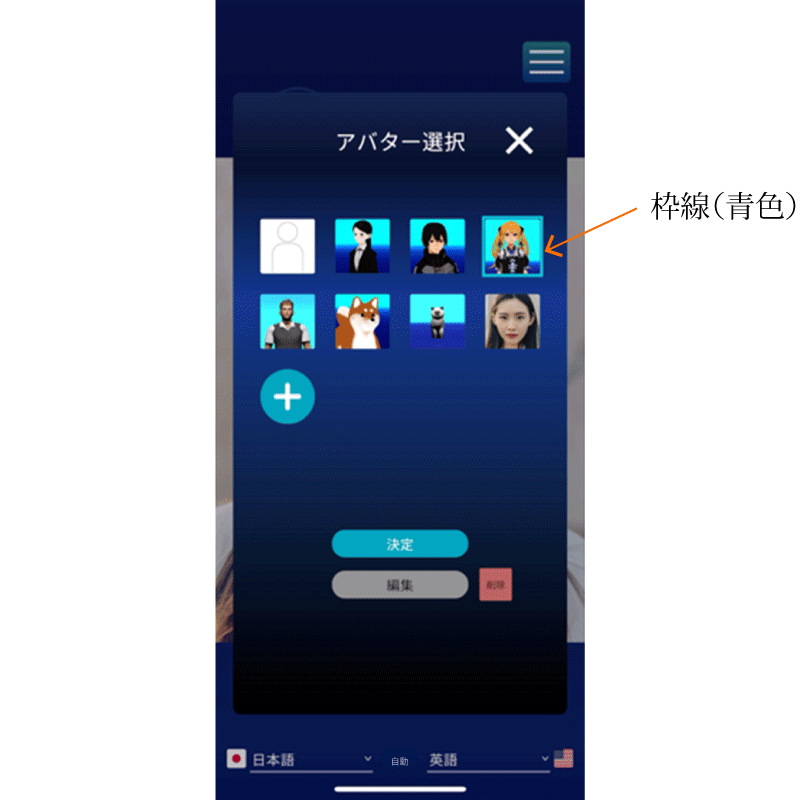
そしてその状態で、アバター選択画面下部にある「決定」ボタンをタップすると「このアバターに切り替えます」という確認のためのパネルが表示されます。選択したサムネイルのアバターを翻訳に使用するアバターとして設定する場合は、同パネルにある「はい」のボタンをタップします。なお、設定を取り止める場合は同パネルの「キャンセル」ボタンをタップするようにします。
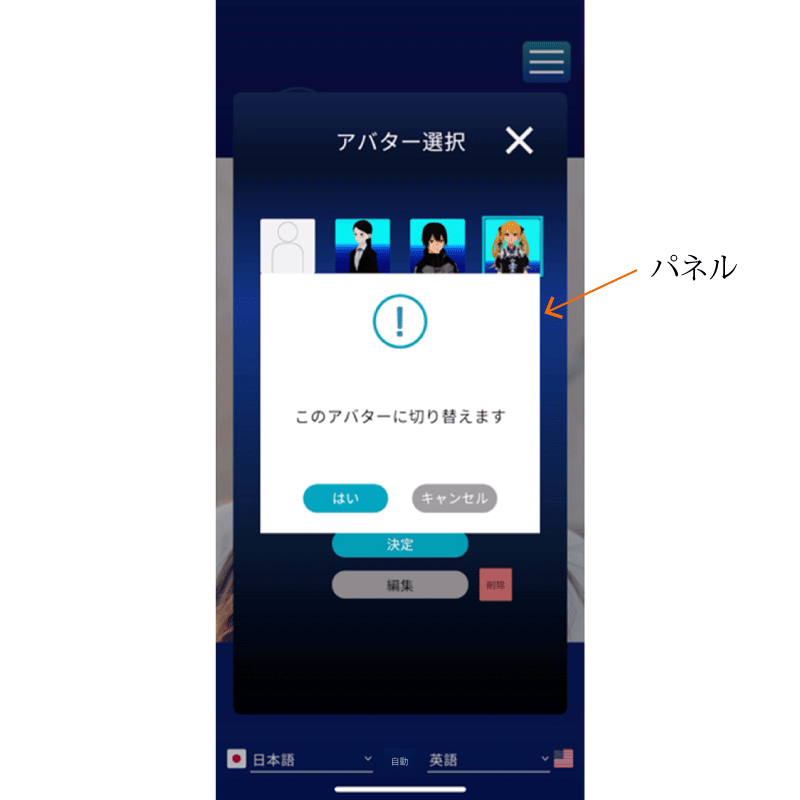
「はい」のボタンをタップした場合、選択中の枠線(青色)表示のあるサムネイルのアバターが、アプリでの翻訳に使用するアバターに設定され、同アバターを通訳者とするメイン画面が表示されるようになります。
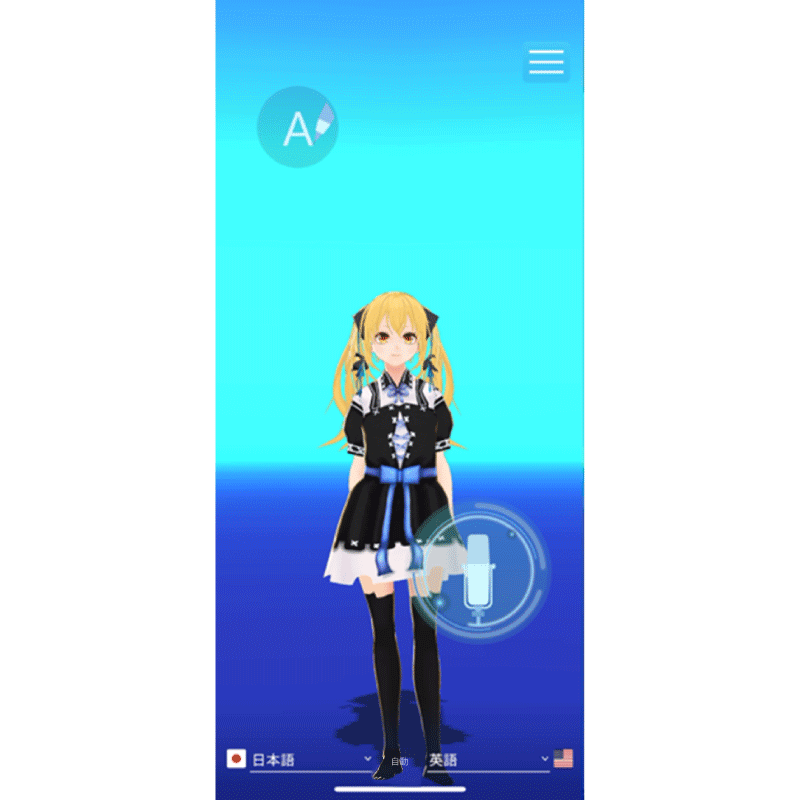
3.翻訳に使用する言語を選択する
翻訳に使用する言語を選択するには、メイン画面の設定メニューアイコンをタップして表示される設定項目リストの1行目に並んだ項目の「言語選択」をタップします。
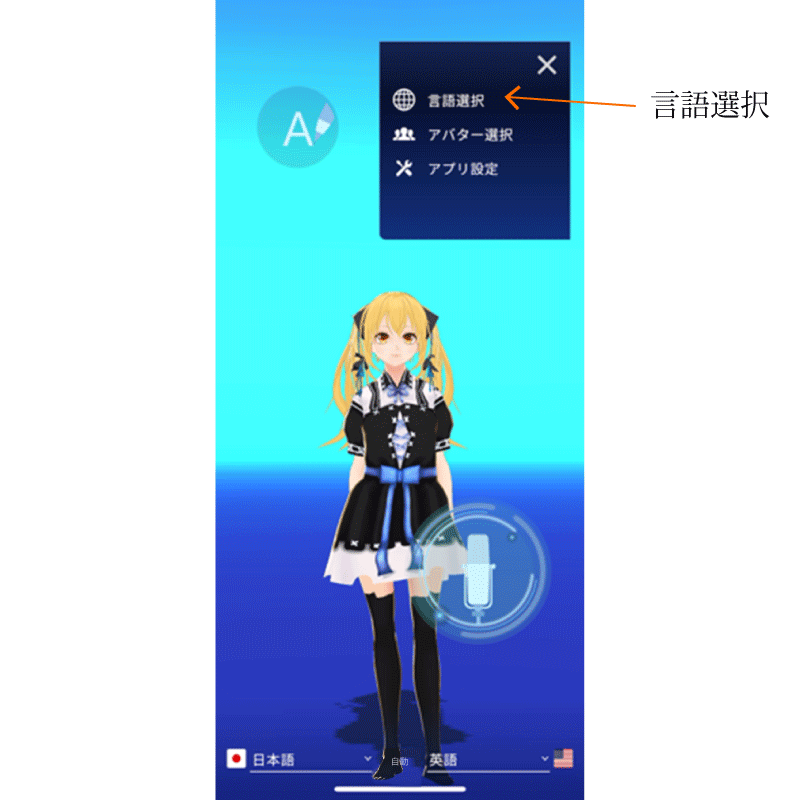
このタップにより、言語選択画面が表示されます。
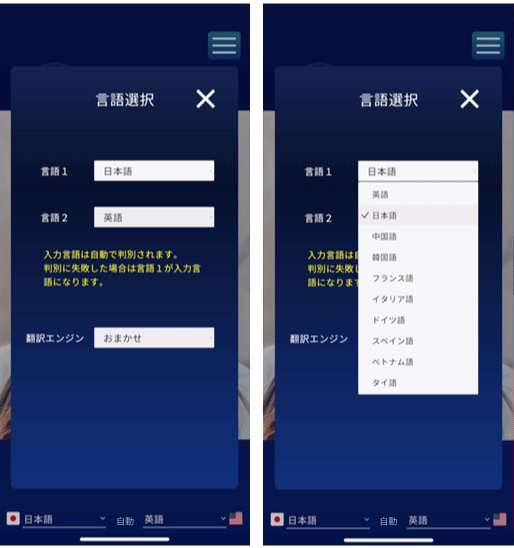
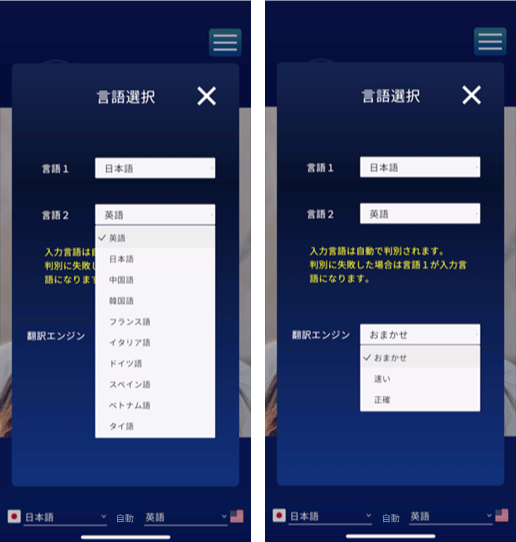
この言語選択画面に表示される「言語1」および「言語2」のプルダウンメニューから翻訳に使用する言語をそれぞれ選択して設定します。WACATTAは、現在のところ12か国語の言語に対応しています(2024.09月末時点)。また、「翻訳エンジン」のプルダウンメニューから翻訳に使用するクラウド翻訳サービスのタイプを選択して設定します。タイプは、翻訳速度が「速い」、翻訳が「正確」、翻訳をWACATTAに「おまかせ」の3タイプから選択できます。
この表示例では、言語1に日本語、言語2に英語が設定されています。この設定の場合は、日本語および英語の相互間の翻訳が行われます。また、その「日→英」、「英→日」の翻訳はWACATTAが自動で選んだクラウド翻訳サービスの翻訳エンジンを使用して行われます。
この言語選択画面で翻訳に使用する言語の選択を終えた後、同画面右上の「×」印をタップするとメイン画面に戻ります。
なお、本アプリの初期時の言語設定では、言語1に「日本語」、言語2に「英語」、また翻訳エンジンに「速い」が設定されています。
このような3つの操作を完了したら、アプリはスタンバイOKです。
それでは、WACATTAを使って会話してみましょう。
WACATTAでは、マイクアイコンを操作して会話を行います。
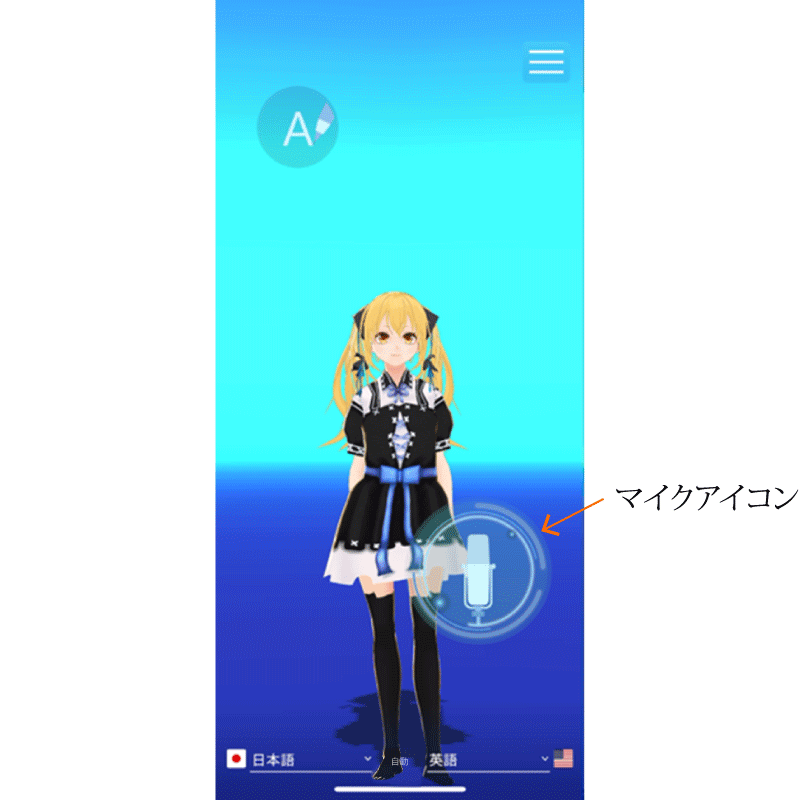
会話を始めるには、マイクアイコンをタップします。すると、アイコンのカラーがピンク色に変わり、そして、アイコンの外周を青色の光点がぐるぐると回り始めます。
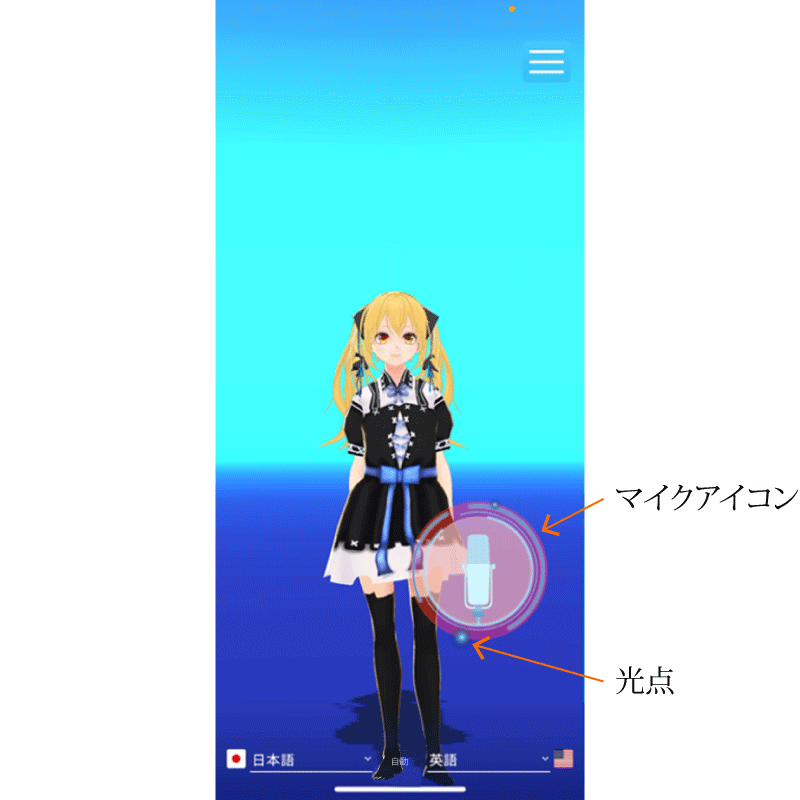
次に、この状態で、スマートフォンのマイクに話したい言葉を話し掛けます。
そして言葉を話し終えたら、もう一度マイクアイコンをタップします。すると、アイコンのカラーが白色ぎみに変化し、そして、青色の光点がアイコンの外周から少し内側に移動して回り続けます。
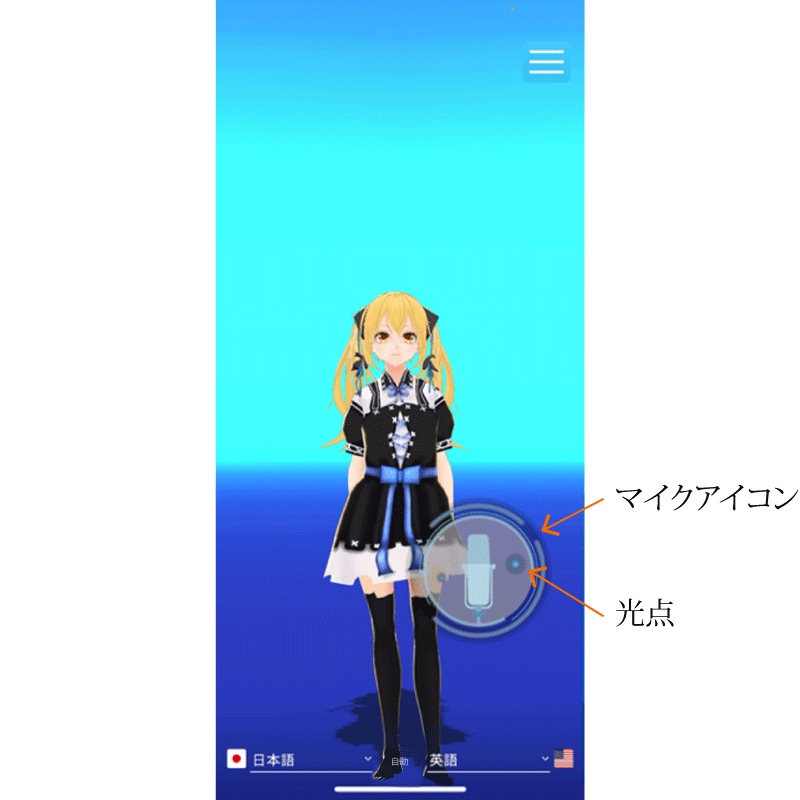
その後、話しかけた言葉(例えば日本語)の外国語(例えば英語)への翻訳が終わると、マイクアイコンの位置にスピーカーアイコンが表示されるようになります。
そして、翻訳結果がダイアログフィールドに表示され、アバターによる翻訳結果の音声読み上げが行われます。
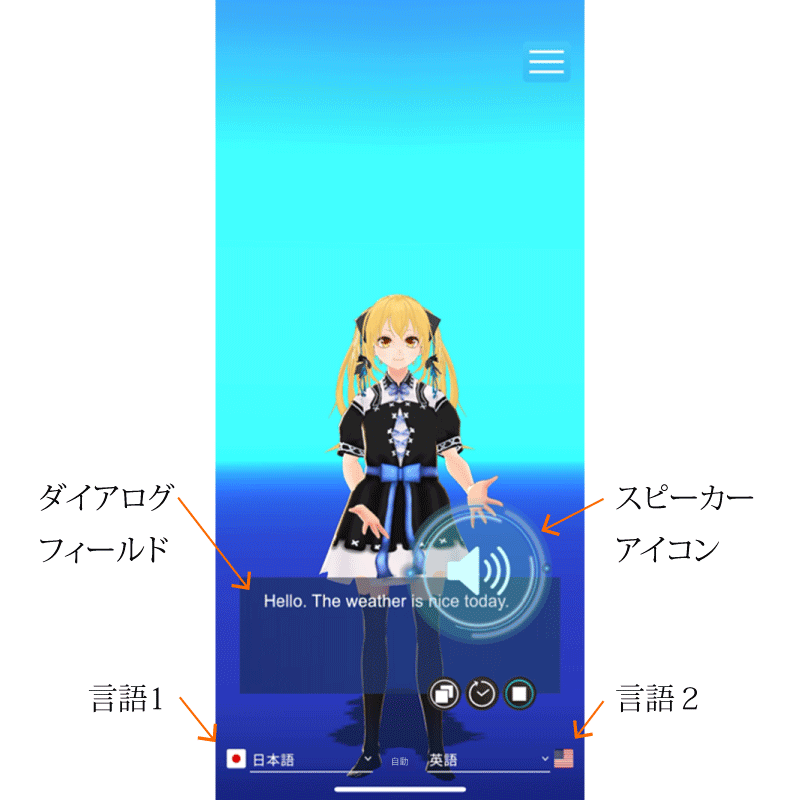
なお、ここでは、日本語で「こんにちは。今日は良い天気でしたね。」と話し掛け、その言葉が英語に翻訳された場合の例を示しています。この場合、翻訳結果の英語の言葉がダイアログフィールドに「Hello. The weather is nice today.」と表示されています。
また、この例における言語選択画面での言語設定は、言語1に「日本語」、言語2に「英語」が設定されています。
WACATTAでは、このように簡単な操作を行うだけで、アバターが多言語通訳してくれます。WACATTAを使って、外国の方と楽しくコミュニケーションしましょう!
WACATTAは、さらに次の(a)~(e)に挙げる5つの機能を備えています。
これらの機能を使って、WACATTAを自在に使いこなしましょう。
a.アバター操作
WACATTAでは、アバターのサイズ、向き、および画面上の表示位置を変更することができます。
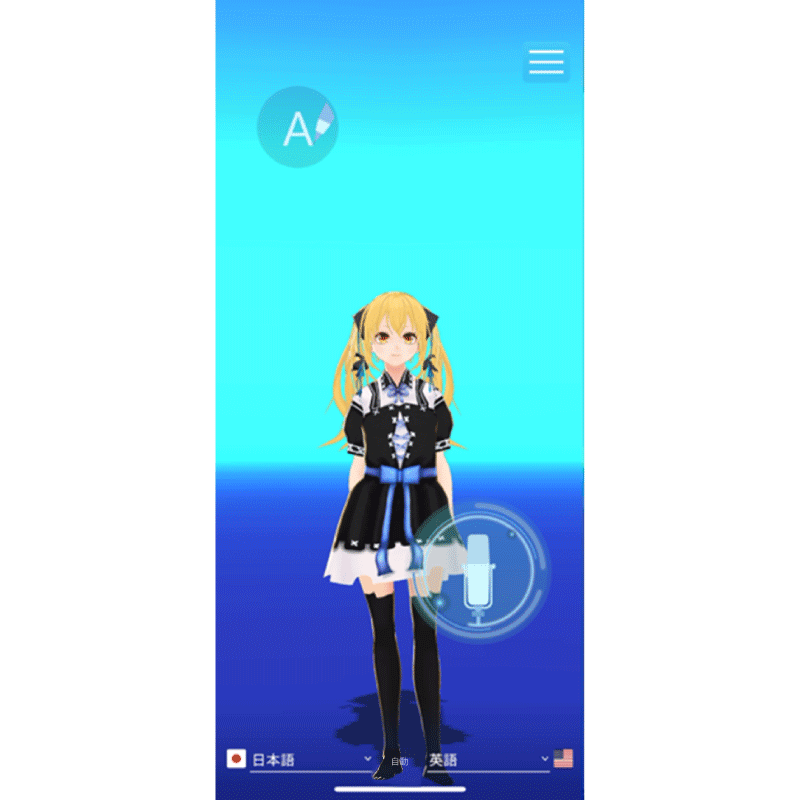
サイズを変更するには、アバターが表示された画面に指(2本)を触れた状態でピンチアウト操作を(例えば親指と人差し指によって)行うことでアバターのサイズを拡大することができます。反対に、ピンチイン操作を行うとアバターのサイズを縮小することができます。

また、向きを変更するには、アバターが表示された画面に指(例えば人差し指)を触れた状態で、上、下、左、右の各方向に指を滑らすことでアバターの向きを変えることができます。

また、アバターの画面上の表示位置(上下方向)を変更するには、アバターの表示された画面に指2本(例えば親指と人差し指)が触れた状態で、それらの指を上、下方向に同時に滑らすことで画面上の表示位置を変えることができます。
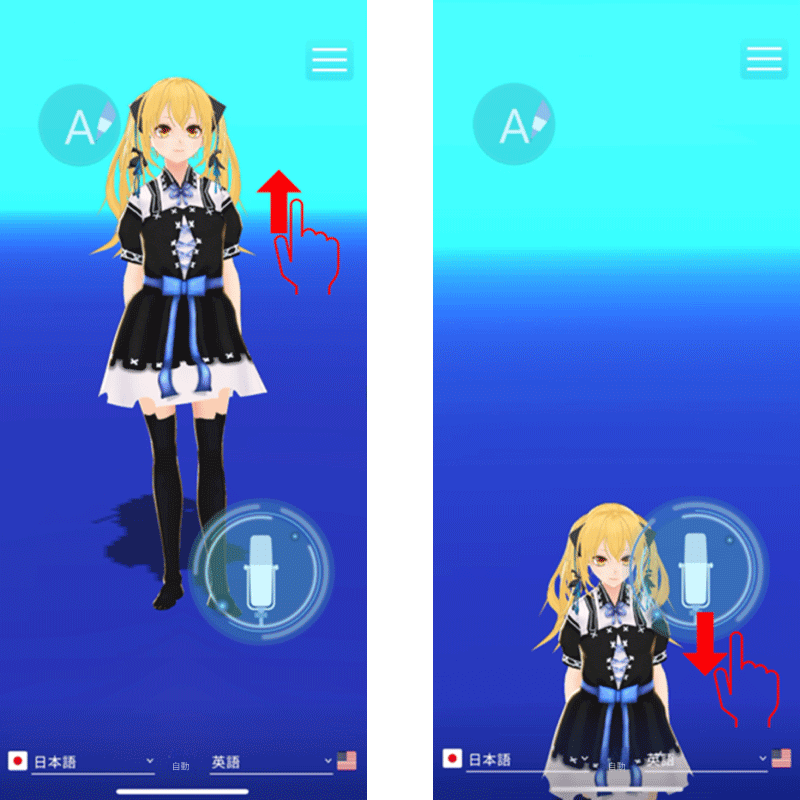
なお、画面に表示されたマイクアイコンに指(例えば人差し指)を触れた状態で、上、下、左、右の各方向に指を滑らすことで、画面上のマイクアイコンの位置を変えることもできます。
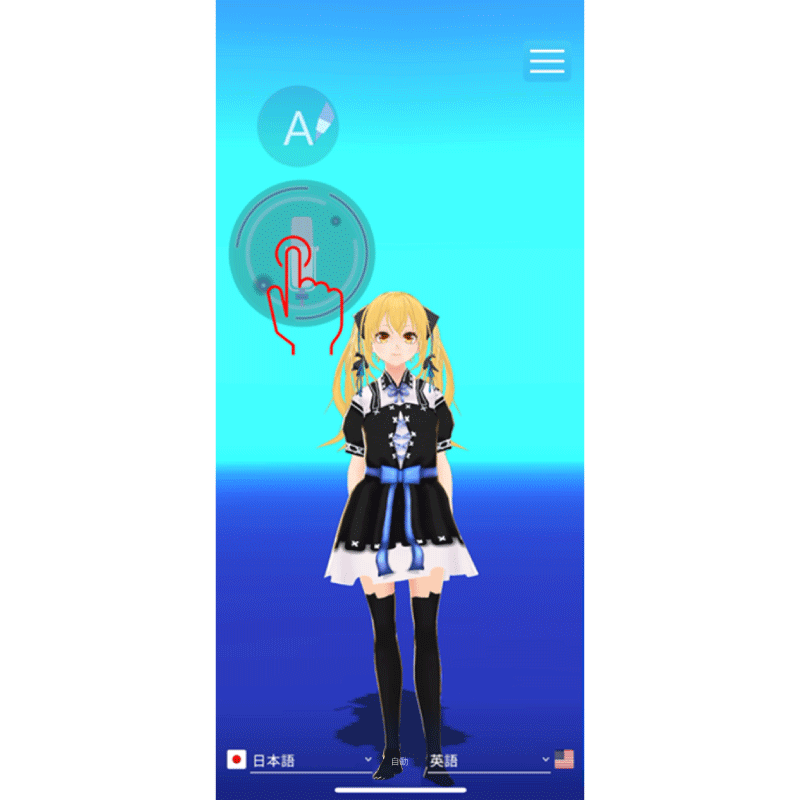
b.MPアバター
WACATTAでは、スマートフォンのアルバムに収められた画像やカメラで撮影した写真からアバター(MPアバター)を作成することができます。
アルバムに収められた画像からMPアバターを作成するには、設定メニューアイコンから設定項目リストを表示し、その中の項目「アバター選択」をタップしてアバター選択画面を表示します。そして、同画面のサムネイル一覧の最後の部分に表示されるアバター追加アイコンをタップします。これによりMPアバターのモデル作成画面が表示されます。
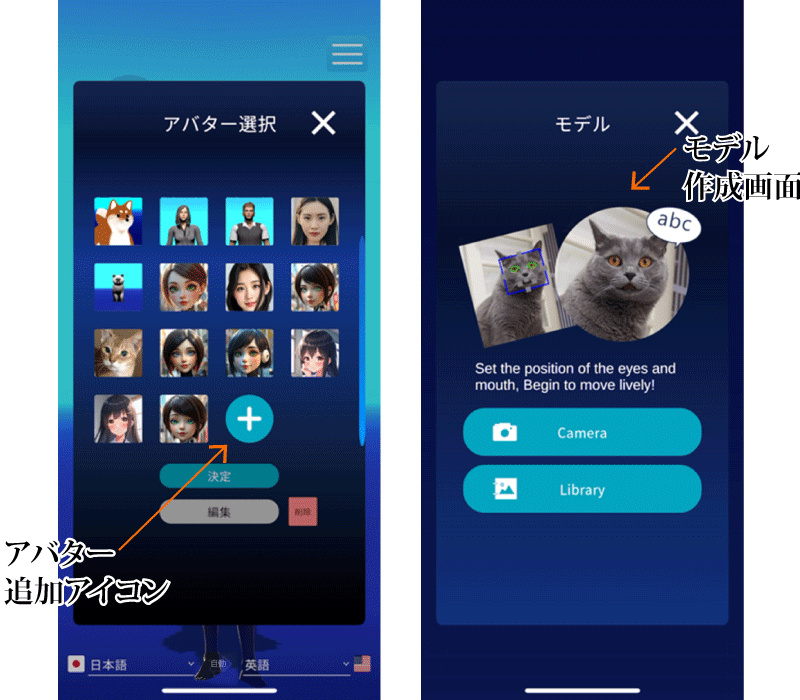
次に、このモデル作成画面の「Library」ボタンをタップすることによって表示されるアルバムからMPアバターの作成に使用するモデル画像を選択します。
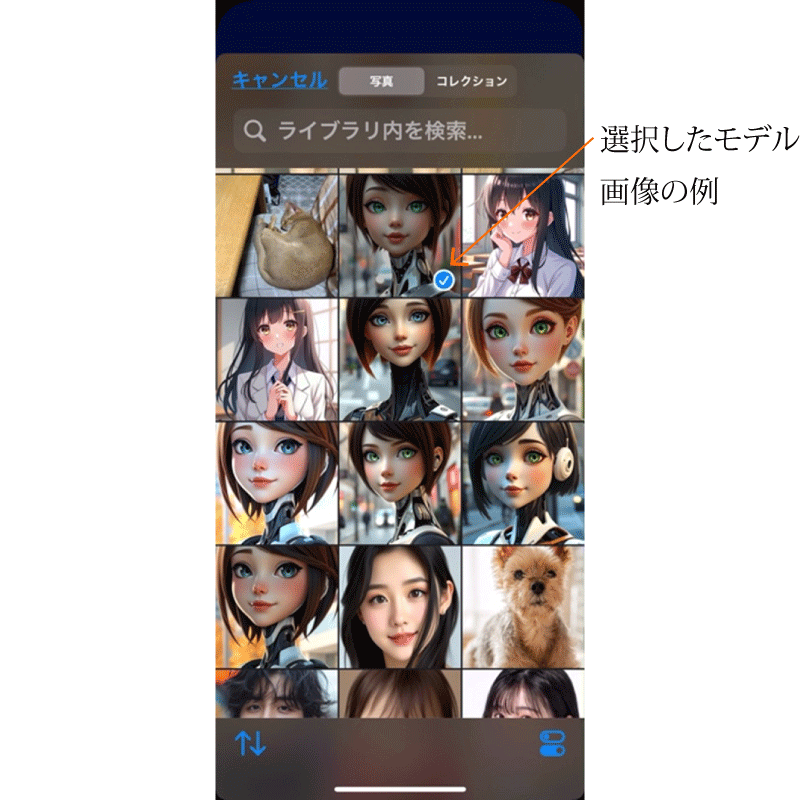
選択は、アルバム中のMPアバター作成に使用するモデル画像をタップすることによって行います。そして、そのタップ(選択)により、同モデル画像に写った被写体の顔と目の領域、および口の開口線を設定するためのモデル設定画面が表示されるようになります。
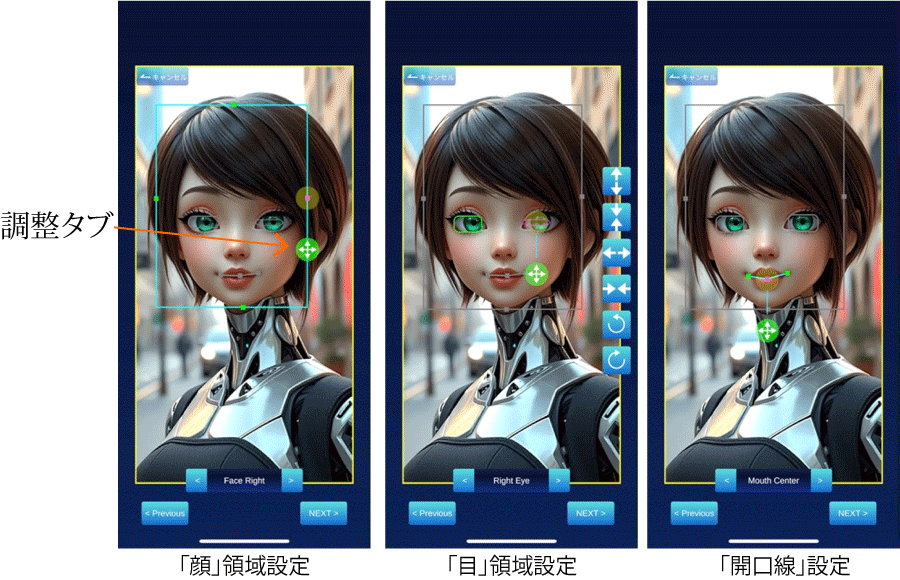
モデル設定画面では、顔の領域(上、下、左、右)、目の領域(左目、右目)、および開口線(左端部、中央部、右端部)について、それらの各パラメータの設定を、画面に触れた指(例えば人差し指)を画面上で滑らせるようにして調整タブを操作することで順に行うことができます。なお目の領域では、目の左、右の領域について、それぞれ縦、横の大きさと回転角とを画面右側に縦方向に配置されたボタンをタップして調整することができます。それら「顔」、「目」、「開口線」のパラメータの設定は、画面下部の右側に表示された「NEXT>」ボタンをタップすることで順次進めることができます。そして、その「NEXT>」ボタンをタップしつつ、これらのパラメータの設定を全て完了させると、「アバターを作成します。よろしいですか?」という確認パネルが表示されますので、そこに表示された「はい」のボタンをタップすると、MPアバターのモデルの作成が完了します。
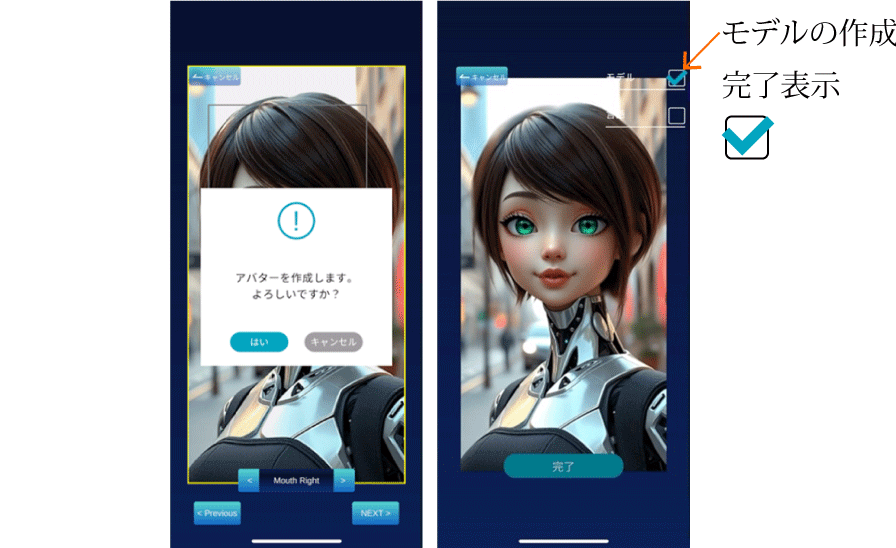
モデルの作成を終えたら、今度はMPアバターが話す言語を設定します。これは、同画面に表示される設定項目の「言語」の箇所をタップすることによって行います。
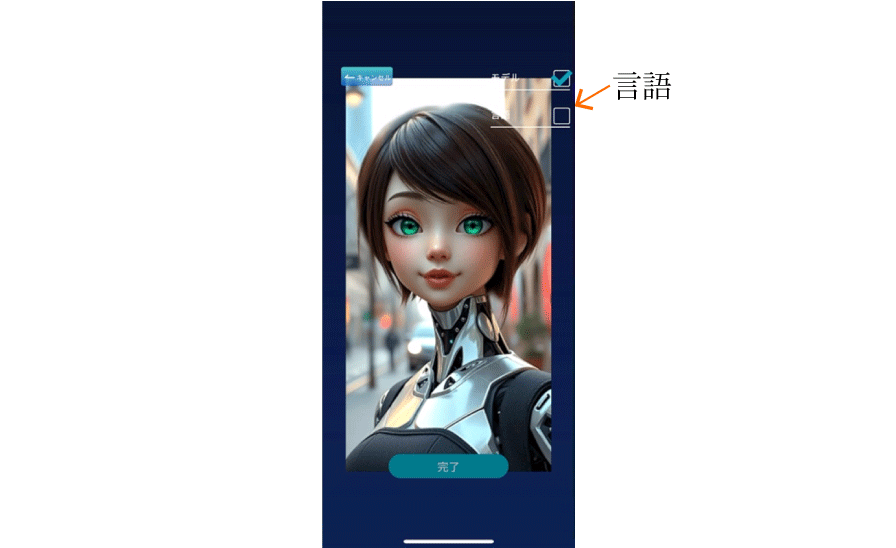
この「言語」設定では、少なくとも2つの言語をMPアバターが話す言語として、タップにより表示された言語設定画面から選択して設定するようにします。
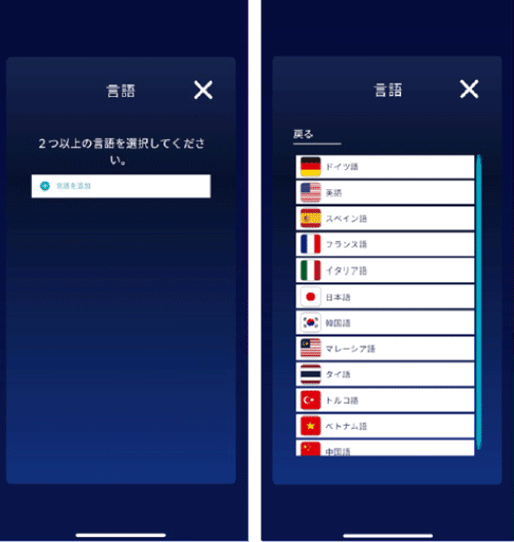
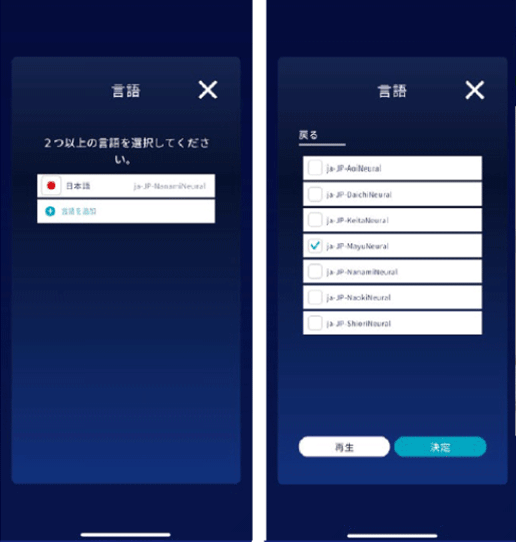
設定は、これらの画面のうちの右側の例の下部にある再生ボタンをタップし、設定しようとする言語(この場合は日本語)におけるリスト中の各音声(異なる人の声)を試聴してみて、これと思ったリスト中の音声を選択(チェック)して決定ボタンをタップすることで言語の1つを設定します。そしてこの操作を、異なる言語のもう1つ以上について行います。
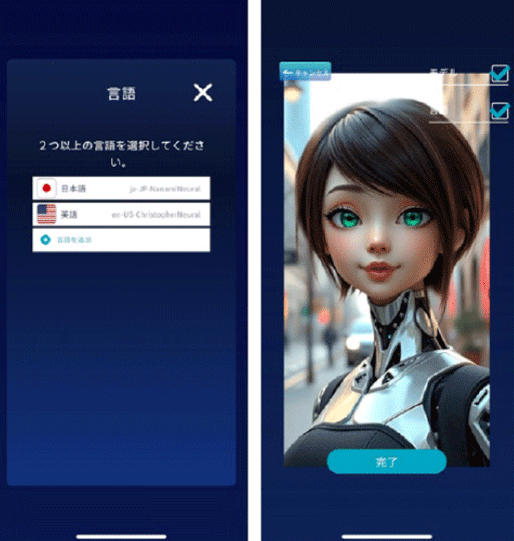
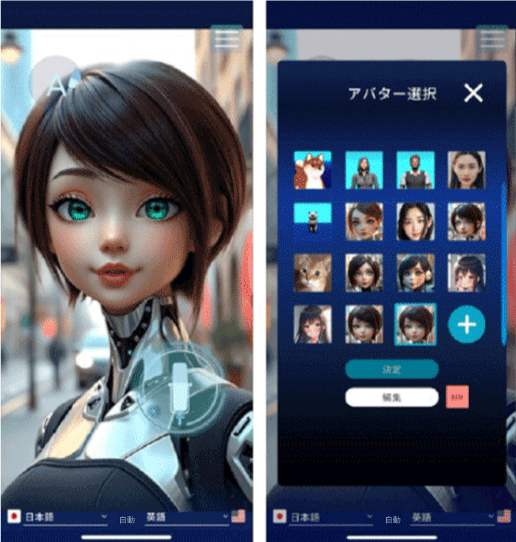
ここに示す画面の左端の例では、MPアバターが話す言語に日本語と英語が設定されています。このように2つ以上の言語を設定した後には、その言語設定画面の右上に表示された「×」マークをタップします。すると、その右隣の例に示される画面の右上の「言語」の設定状態を表す部分にチェック「✔️」が現れて設定の完了が表示されるようになります。
このような操作を済ませた後、その画面下部にある「完了」ボタンをタップすると、MPアバターの作成が完了します。
上に示した2つの右半分の画面表示例では、アルバムの画像から作成したMPアバターがメイン画面に表示される様子、および作成したMPアバターのサムネイルがアバター選択画面に表示(青色の枠線表示)されるところが示されています。
一方変わって、スマートフォンのカメラで撮影した写真からMPアバターを作成するには、上述したモデル作成画面にある「Camera」ボタンをタップします。これにより、その場で写真を撮影して、その写真からMPアバターを作成します。
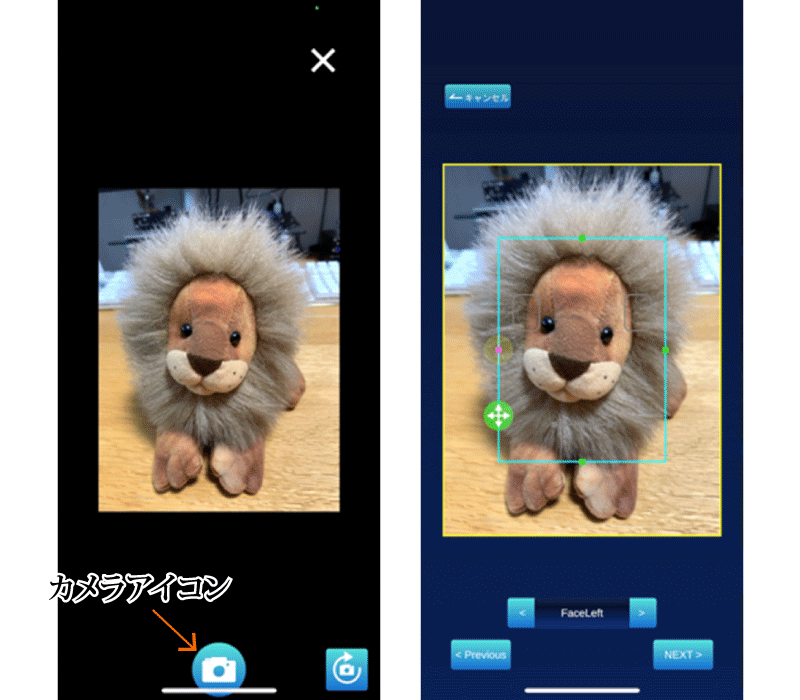
この表示例の左側の画面にはライオンのぬいぐるみが被写体として捉えられており、画面下部の「カメラアイコン」をタップすることで、この場合にはぬいぐるみのライオンを被写体とする写真が撮影されることになります。そして撮影後には、その右側に例示した画面から見て取れるように、顔の領域等を設定するためのインジケータが表示されることで、各パラメータの設定を促されるようになります。
この後の操作は、上述したアルバムの画像からMPアバターを作成する場合と同じです。WACATTAでは、このようにして、スマートフォンのカメラを使用してその場で撮影した写真からもMPアバターを作成することができるのです。
c.アバター無し翻訳モード
アバター選択画面のサムネイル一覧表示の左上先頭に当たる部分には白色(アバター非表示)のサムネイル画像が表示されます。この白色のサムネイルをタップして選択(アバター無し翻訳モードを設定)すると、アバターを非表示のままで、翻訳された言葉がダイアログフィールドに表示され、かつ、その言葉が所定の音声で読み上げられるようになります。
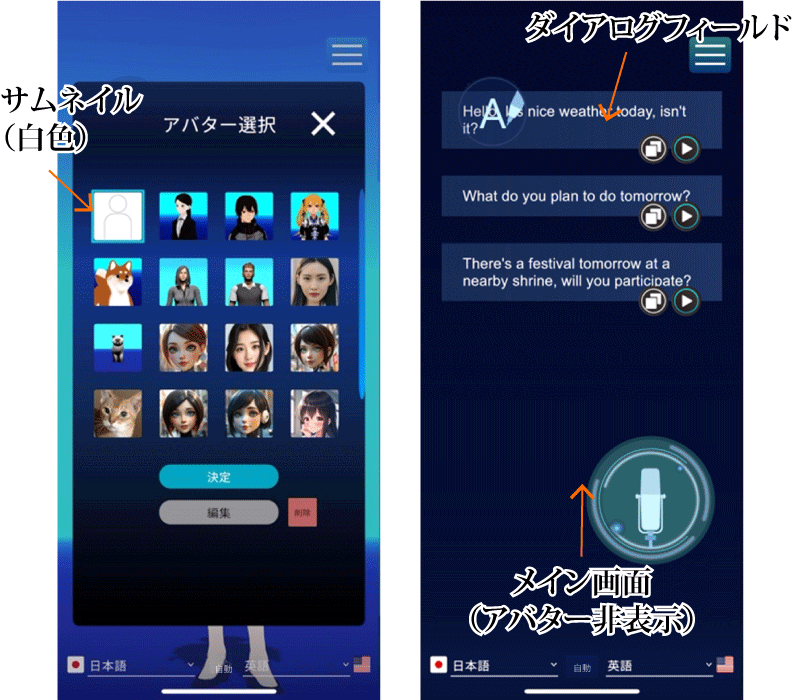
d.会話履歴
WACATTAでは、翻訳された過去の会話の内容が履歴として記録されます。この記録は、会話に使用するアバターを変更する(切り替える)まで続けて行われます。記録された会話の内容は、再生したり、テキストとしてコピーすることができます。
履歴として記録された会話の内容を再生するには、先ず、ダイアログフィールドの下側に設けられた「履歴表示ボタン」をタップします。すると、マイクアイコンをタップする毎に記録された会話の内容がダイアログフィールドにそれぞれ表示されますので、再生したい会話の内容を含むダイアログフィールドの下側に設けられた「再生ボタン」をタップして再生を行います。
また、記録された会話の内容をコピーするには、コピーしたい会話の内容を含むダイアログフィールドの下側に設けられた「コピーボタン」をタップします。コピーしたテキストは、メールやチャットなどの他のアプリ内でペーストして使用することができます。
履歴表示を終了するには、メイン画面の上部左側に表示される「戻るボタン」をタップします。
なお、アバター無し翻訳モードを使用した場合は、メイン画面に会話履歴が自動的に表示されるようになります。
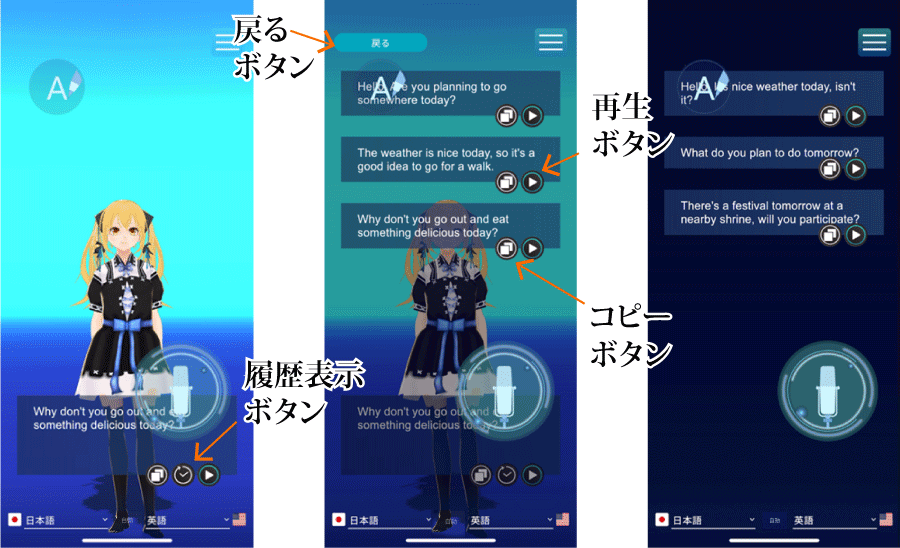
e.入力テキスト翻訳
WACATTAは、音声翻訳のほか、ソフトキーボードをタイピングすることにより言葉をテキストで入力し、その入力したテキストを翻訳する機能も備えています。
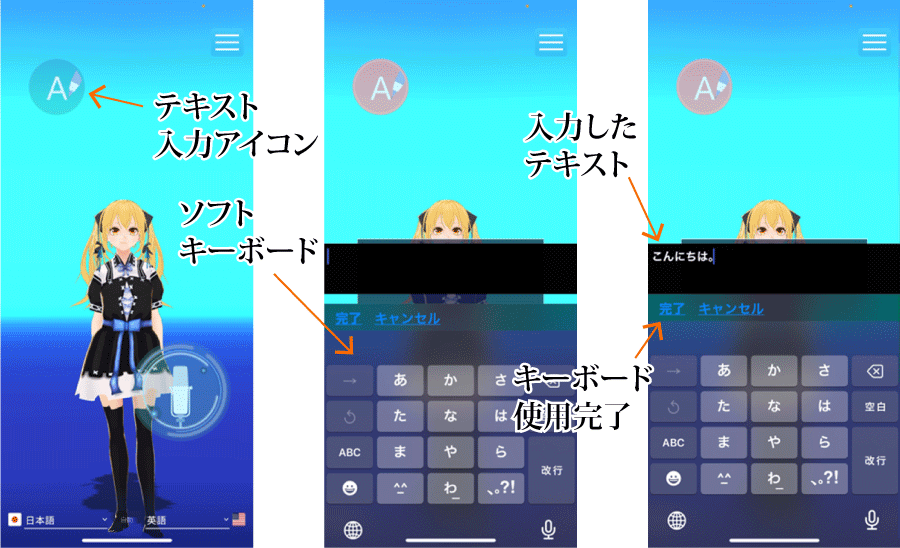
テキストを入力して翻訳を行うには、メイン画面に表示される「テキスト入力アイコン」をタップします。すると、アイコンのカラーがピンク色に変化し、自動的にソフトキーボードが現われます。次に、そのソフトキーボードを使用して言葉をテキストで入力します。そして、テキストを入力し終えたところでソフトキーボードの使用を完了します。
この完了によりソフトキーボードが画面から消えると、その後の画面に「テキストフィールド」が表示されます。このフィールドには入力したテキストの内容が表示されますので、そのまま翻訳する場合は同フィールドの直下に表示された「OK」ボタンをタップします。なお、入力したテキストの内容を修正したい場合は、同フィールド内の領域をタップします。すると、再びソフトキーボードが現われますので、このキーボードを使用してテキストを修正します。この後の操作は上の説明どおりです。
OKボタンをタップした場合、入力のテキスト内容が翻訳され、そして、ダイアログフィールドにその翻訳結果が表示されます。また、その表示の際には、アバターによる翻訳結果の音声での読み上げも行われます。
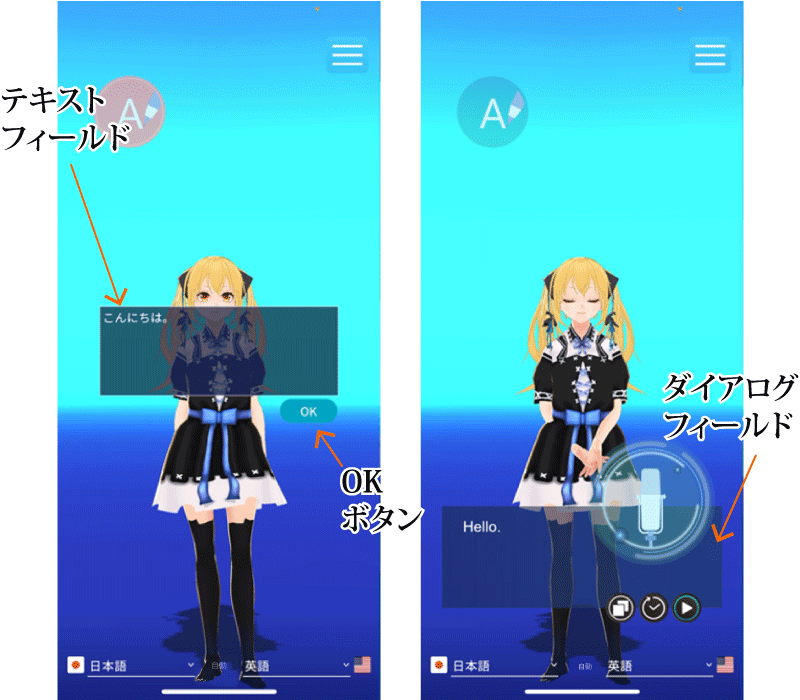
なお、テキスト入力アイコンをタップして入力を開始した後に入力を止めたくなった場合は、同アイコンを再度タップすることで入力を止めることができます。
この入力テキスト翻訳の機能は、アバター無し翻訳モードでも使用することができます。その場合の操作もアバター表示がある場合と同じで、テキスト入力アイコンをタップしてソフトキーボードからのテキスト入力を開始し、入力が終わったら、入力内容が表示されるテキストフィールドの直下にあるOKボタンをタップして翻訳を行います。翻訳が済むと、その翻訳結果がダイアログフィールドに表示され、また、音声による翻訳結果の読み上げも行われます。
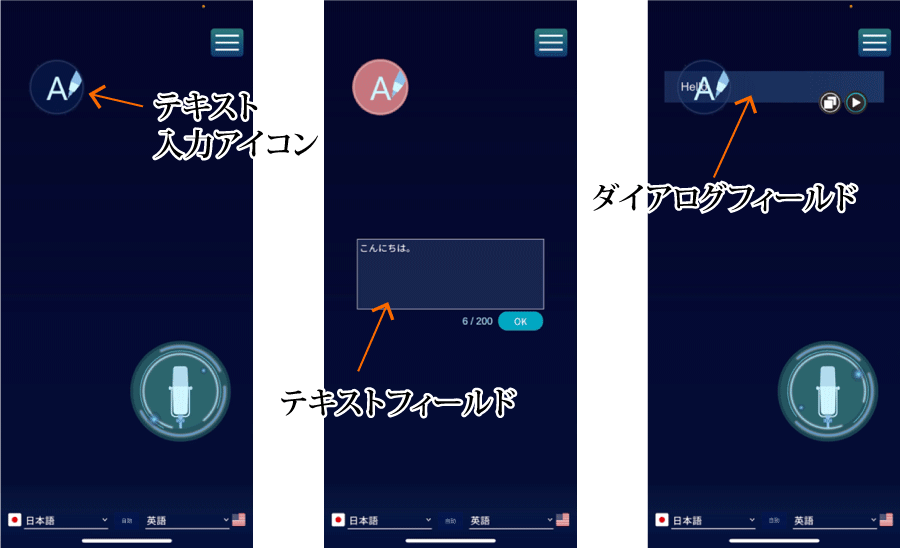
なお、アバター無し翻訳モードか否かにかかわらず、ソフトキーボードからテキストを入力する際には、他のアプリ、例えばメールでの送受信テキストや、またiPhoneの場合にはカメラを使用して認識したテキスト をコピー&ペーストしてその入力に使用することもできます。ペーストを行う場合は、キーボードでの入力の際に入力エリア内の領域をペースト機能の使用表示がされるまで指でタッチし続け、そして、その後表示される「ペースト」の文字をタップし、入力エリアへのテキストの貼り付け(ペースト)を行います。
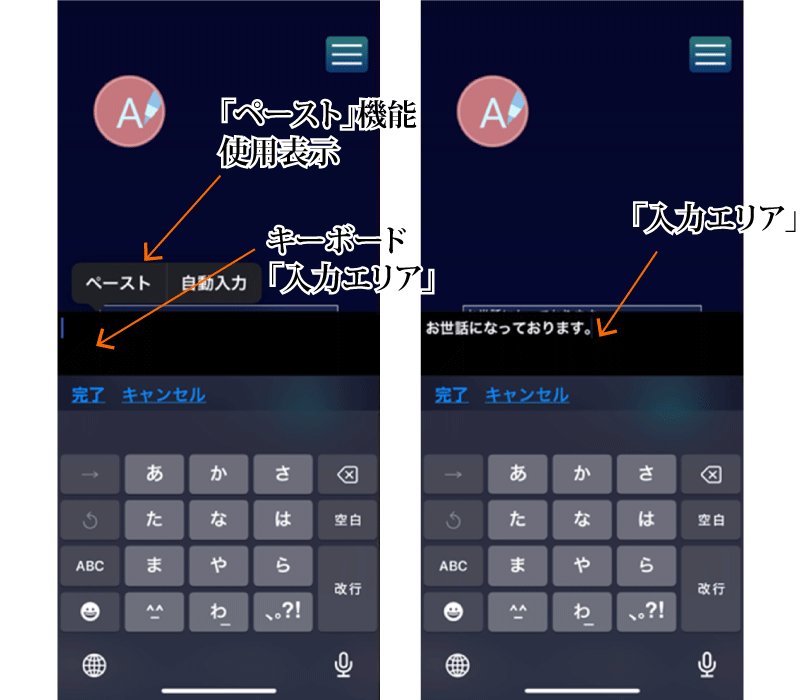
上に示した画面表示はiPhoneの場合の例です。
WACATTAを自在に使いこなして、外国の方とのコミュニケーションを楽しみましょう!